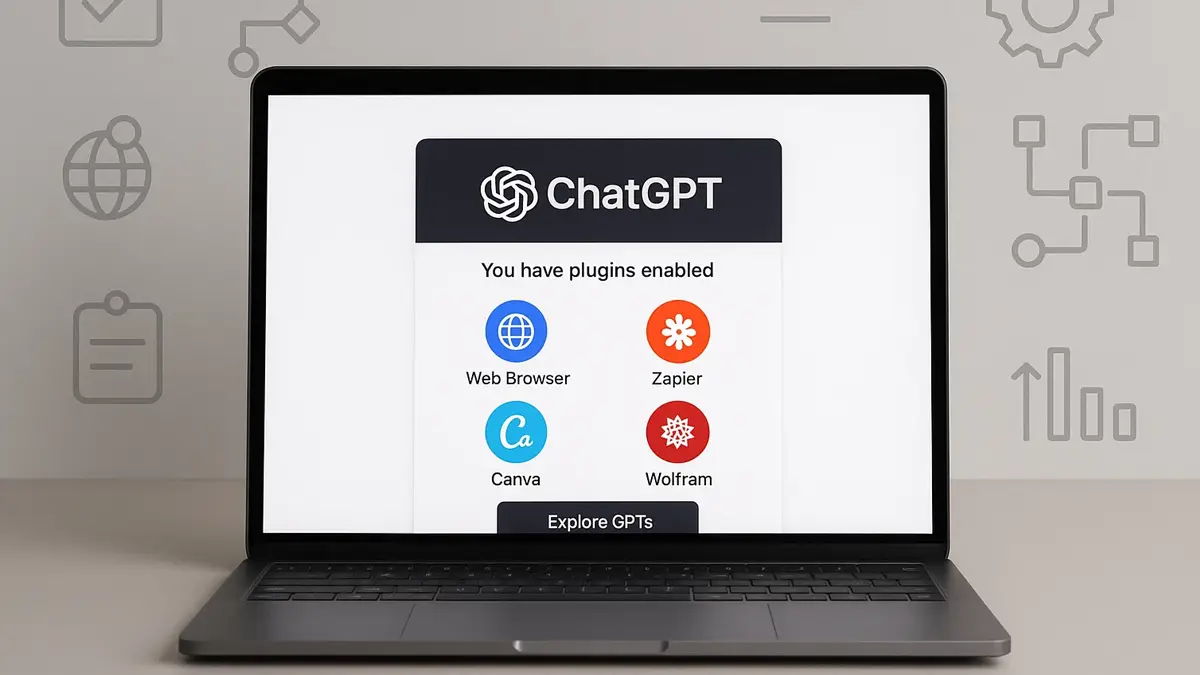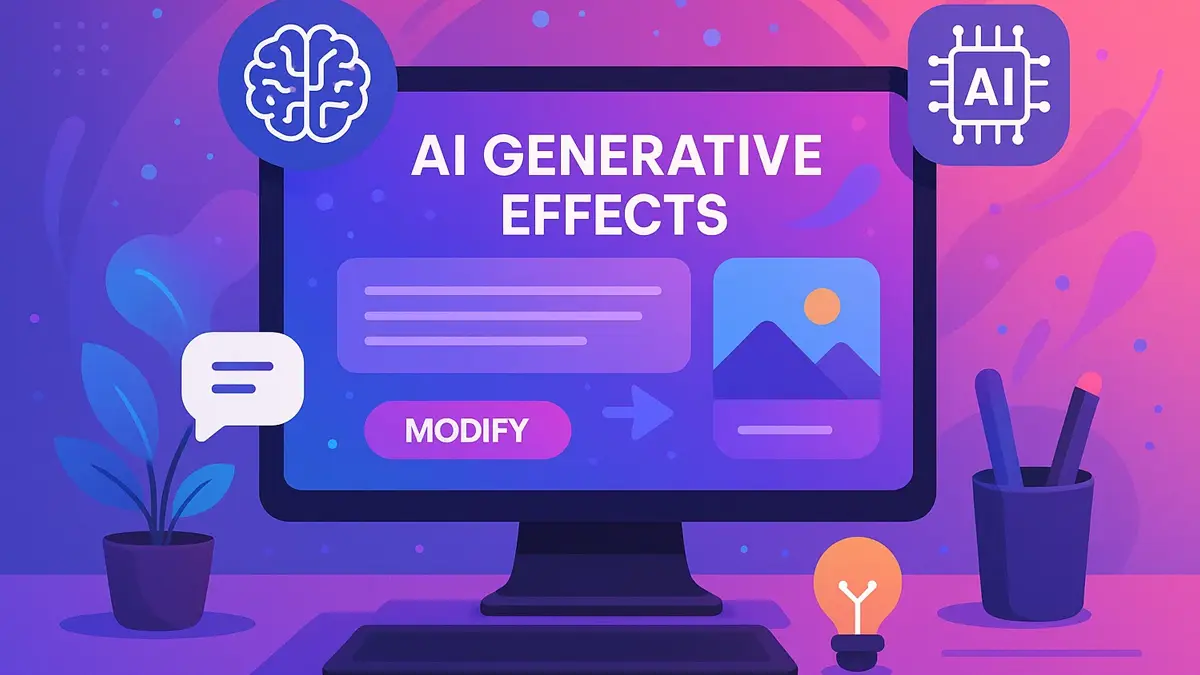Lo streaming live è ormai una delle forme di comunicazione digitale più popolari, utilizzata da gamer, creator di contenuti, aziende e professionisti di ogni settore. Se vuoi trasmettere in diretta su piattaforme come YouTube, Twitch o Facebook Live, OBS Studio è uno degli strumenti migliori per farlo.
Vediamo come trasmettere streaming live con OBS, passo dopo passo, per ottenere una qualità video ottimale e un’esperienza fluida per il tuo pubblico.

Cos’è OBS Studio e perché usarlo per lo streaming?
OBS Studio (Open Broadcaster Software) è un software gratuito e open-source che consente di registrare e trasmettere video in diretta. È disponibile per Windows, macOS e Linux e offre numerose funzionalità avanzate, come:
- Supporto per streaming multi-piattaforma (Twitch, YouTube, Facebook Live, ecc.)
- Configurazioni personalizzabili per audio e video
- Possibilità di utilizzare scene e transizioni professionali
- Compatibilità con plugin e strumenti di terze parti per migliorare la qualità delle trasmissioni
Se vuoi iniziare a fare streaming con OBS, segui questa guida passo dopo passo.
1. Scaricare e installare OBS Studio
Per prima cosa, devi scaricare il software dal sito ufficiale di OBS Studio:
- Seleziona il tuo sistema operativo (Windows, macOS o Linux).
- Scarica il file di installazione.
- Esegui il programma di installazione e segui le istruzioni a schermo.
Una volta installato, apri OBS Studio per configurarlo per la tua prima trasmissione in diretta.
2. Configurare OBS per lo streaming live
Quando apri OBS per la prima volta, ti verrà chiesto di avviare la Configurazione guidata. Se sei un principiante, puoi seguire questo processo per impostare rapidamente il software. Tuttavia, per ottenere le migliori prestazioni, è consigliabile configurare OBS manualmente.
2.1 Impostazioni di base
Vai su File > Impostazioni, quindi segui questi passaggi:
- Generale: lascia le impostazioni predefinite, ma puoi personalizzare la lingua dell’interfaccia e il tema (chiaro o scuro).
- Stream: seleziona la piattaforma su cui vuoi trasmettere (Twitch, YouTube, Facebook, ecc.). Inserisci la chiave stream, che puoi trovare nelle impostazioni del tuo account sulla piattaforma scelta.
- Output: questa sezione è fondamentale per la qualità del tuo streaming.
2.2 Configurazione del bitrate e della qualità video
Per uno streaming fluido e di alta qualità, è essenziale impostare correttamente il bitrate. Ecco alcune raccomandazioni:
| Risoluzione | FPS | Bitrate consigliato |
|---|---|---|
| 720p | 30 | 2500-4000 kbps |
| 720p | 60 | 3500-5000 kbps |
| 1080p | 30 | 4500-6000 kbps |
| 1080p | 60 | 6000-8000 kbps |
Nel menu Output, imposta:
- Modalità Output: Avanzata
- Encoder: x264 (o NVENC se hai una scheda grafica Nvidia)
- Bitrate video: Segui la tabella sopra in base alla risoluzione scelta
- Keyframe interval: 2 secondi
- Preset di qualità: “Quality” o “Max Quality” se il tuo PC lo supporta
2.3 Configurazione audio
L’audio è un elemento fondamentale per uno streaming professionale. Vai su Impostazioni > Audio e imposta:
- Frequenza di campionamento: 48 kHz per una qualità ottimale
- Dispositivo audio desktop: scegli la scheda audio principale
- Microfono/Aux: seleziona il microfono che utilizzerai per lo streaming
Se vuoi migliorare ulteriormente la qualità audio, puoi aggiungere filtri dal mixer audio, come il noise suppression per ridurre i rumori di fondo e il compressore per bilanciare il volume della voce.
3. Creare e gestire le scene in OBS
Le scene in OBS ti permettono di combinare diverse sorgenti video e audio per migliorare il tuo streaming.
3.1 Aggiungere una scena
- Vai nella sezione Scene in basso a sinistra e clicca su + per crearne una nuova.
- Assegna un nome alla scena (es. “Live Stream”) e premi OK.
3.2 Aggiungere sorgenti video e audio
Ora devi aggiungere le sorgenti, che possono includere:
- Cattura schermo: per mostrare l’intero monitor
- Cattura finestra: per trasmettere solo una specifica applicazione
- Cattura gioco: ideale per lo streaming di videogiochi
- Dispositivo video: per aggiungere una webcam
- Immagini e testi: per inserire overlay personalizzati
Clicca su + nella sezione Sorgenti, scegli il tipo di sorgente e configurala secondo le tue esigenze.
3.3 Creare transizioni tra scene
OBS ti permette di aggiungere transizioni fluide tra diverse scene. Nella sezione Transizioni di scena, scegli tra:
- Dissolvenza (morbida e professionale)
- Taglio (istantaneo)
- Slide (spostamento laterale)
Puoi personalizzare la durata delle transizioni per ottenere un effetto più fluido.
4. Testare lo streaming prima di andare in diretta
Prima di iniziare il tuo streaming ufficiale, è importante testare la configurazione per evitare problemi tecnici.
- Vai su Impostazioni > Avanzate e abilita “Modalità di anteprima”.
- Fai una registrazione di prova per verificare la qualità video e audio.
- Controlla la stabilità della connessione Internet (una connessione da almeno 10 Mbps in upload è consigliata).
- Se tutto funziona correttamente, sei pronto per trasmettere in diretta!
5. Avviare lo streaming live con OBS
Ora è il momento di andare in diretta!
- Apri OBS e assicurati che tutte le scene e le sorgenti siano impostate correttamente.
- Clicca su “Avvia Streaming”.
- Controlla la dashboard della piattaforma scelta per monitorare il tuo live.
Durante la trasmissione, puoi cambiare scena, attivare o disattivare l’audio e persino interagire con il pubblico tramite la chat.
Conclusione
Trasmettere in streaming live con OBS è più semplice di quanto possa sembrare, ma richiede una configurazione accurata per garantire un risultato professionale. Con questa guida hai appreso:
- Come scaricare e installare OBS
- Quali sono le impostazioni ottimali per video e audio
- Come gestire scene, sorgenti e transizioni
- Come testare e avviare una diretta senza problemi
Ora non ti resta che mettere in pratica questi consigli e iniziare a trasmettere i tuoi contenuti in streaming!

Giornalista digitale appassionata di innovazione, scienza e cultura streaming. Laureata in comunicazione scientifica, scrive articoli chiari e approfonditi su tecnologie emergenti, servizi digitali e curiosità dal mondo della ricerca. Con uno stile diretto e accessibile, cerco di rendere comprensibili anche i temi più complessi, unendo precisione giornalistica e passione per il futuro. Su questo sito esplora ogni giorno il punto d’incontro tra scienza, tecnologia e intrattenimento.